新型スティックPCをおすすめします(3) -「ドスパラDG-STK2S(CPU:Atom x5 Z8300) 」の接続とOSセットアップは簡単ですよ!-
![]()
今回は、2016年に新発売された、ドスパラ スティック型PC!!
![]() 「ドスパラDG-STK2S 」を動作させるための準備編:機器の接続とOSセットアップについて書かせて頂きます。
「ドスパラDG-STK2S 」を動作させるための準備編:機器の接続とOSセットアップについて書かせて頂きます。
スティックPCの接続
まずは、スティックPC本体の接続を行ないます。
スティックPC本体の蓋を開けると、HDMI端子が出てきます。

今回は、無線キーボード、マウスである「LOGICOOL ワイヤレスコンボ mk270」を接続しました。
まずは、キーボード、マウスを無線接続するためのUSBレシーバーを、本体USBポートにセットします。
こちらがUSBレシーバーで、mk270の箱に同梱されています。

スティックPCのUSBポートの一つに、USBレシーバーを差し込みます。キーボード、マウスは、さほど高速通信は必要ないので、USB2.0のポートに挿せばよいと思います。

そして、USB電源アダプタをマイクロUSB端子に接続します。

付属のHDMIケーブルを取り出し、スティックPCの本体とテレビのHDMI端子を接続します。
本体サイズが大きいため、直接HDMI端子に接続することはできません。また、付属のHDMI端子の長さが30センチくらいなので、スティックPCがテレビから垂れ下がっているような感じになっています。箱が小さいので難しいかもしれませんが、もう少し長い(50センチくらい?)HDMIケーブルがあったらありがたかったですね。
接続するとこのような感じになります。少し見えにくいですが、スティックPCが床から少し浮いています。

そして、テレビ本体、スティックPCを電源コンセントに接続し、無線キーボード・マウスを準備(電池を接続)します。
これでスティックPCを立ち上げる準備は整いました。
スティックPCの立ち上げ
スティックPCの上部に付いているスイッチをONします。
電源を立ち上げると、程なくして「こんにちは」という画面が出ます。
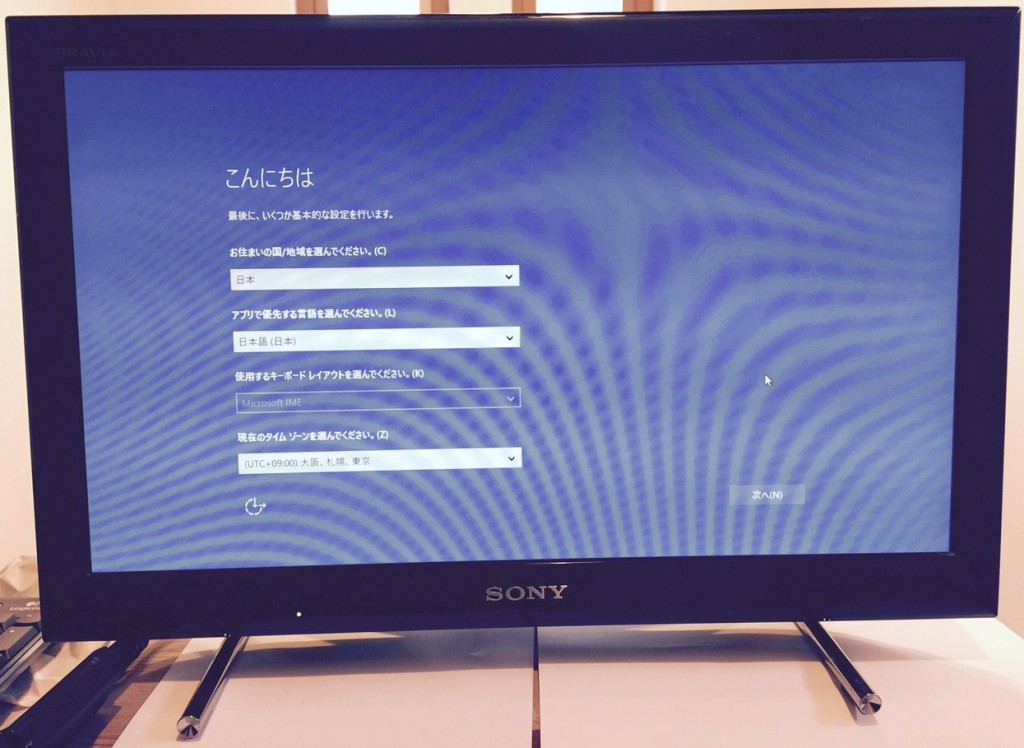
さらに、使用許諾画面、無線LANの選択、セットアップ用画面が幾つか出ますので、次々と必要な情報を入力したり、クリックしたりします。10分くらいでWindows10のセットアップができたように思います。
立ち上がってすぐに行うべき作業として、ウィルス対策ソフトをインストールする必要があります。ドスパラのスティックPCには事前にインストールされていますので、「使用許諾」のクリックを行います。
やはりWindowsでは、ウィルス対策ソフトは必須ですね。
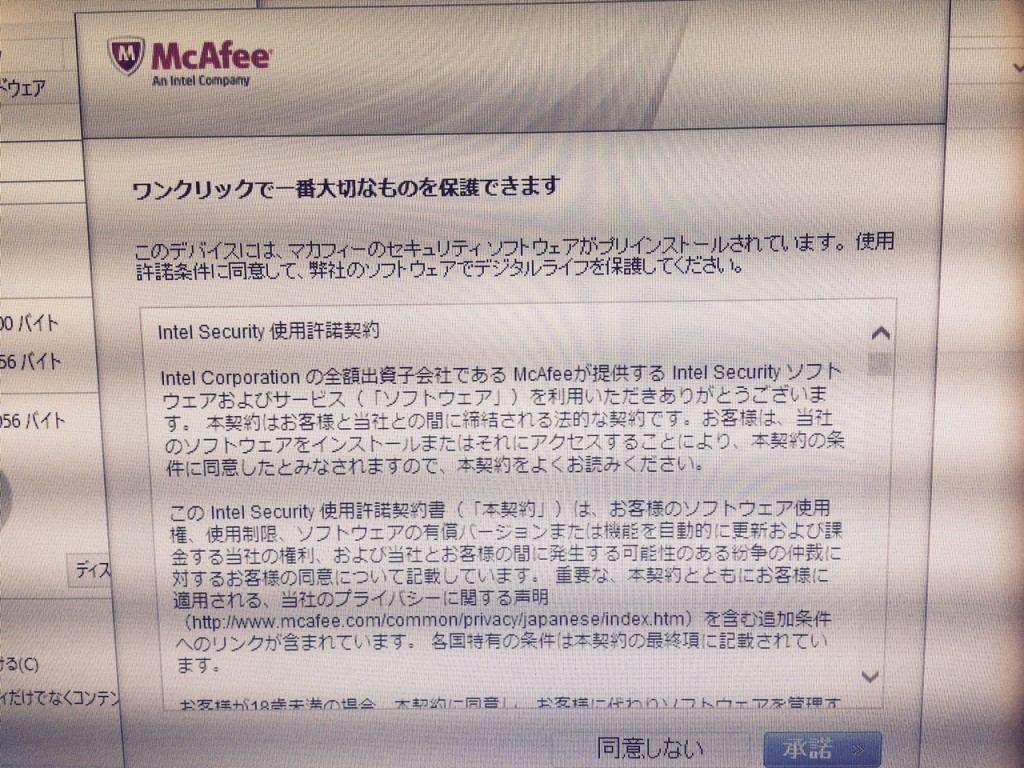
ディスク空き容量はどうなのか?
気になっていたディスクの空き容量を確認してみました。
空き領域は、19.4GBありました! 結構空いていますね。
ただ。 結構な容量があるように思えますが、使い続けると確実に減っていきますので、マイクロSDで32GBか64GB程度追加したり、オンライン・ストレージ(例えば、Dropbox)などを上手に利用していきたいですね。
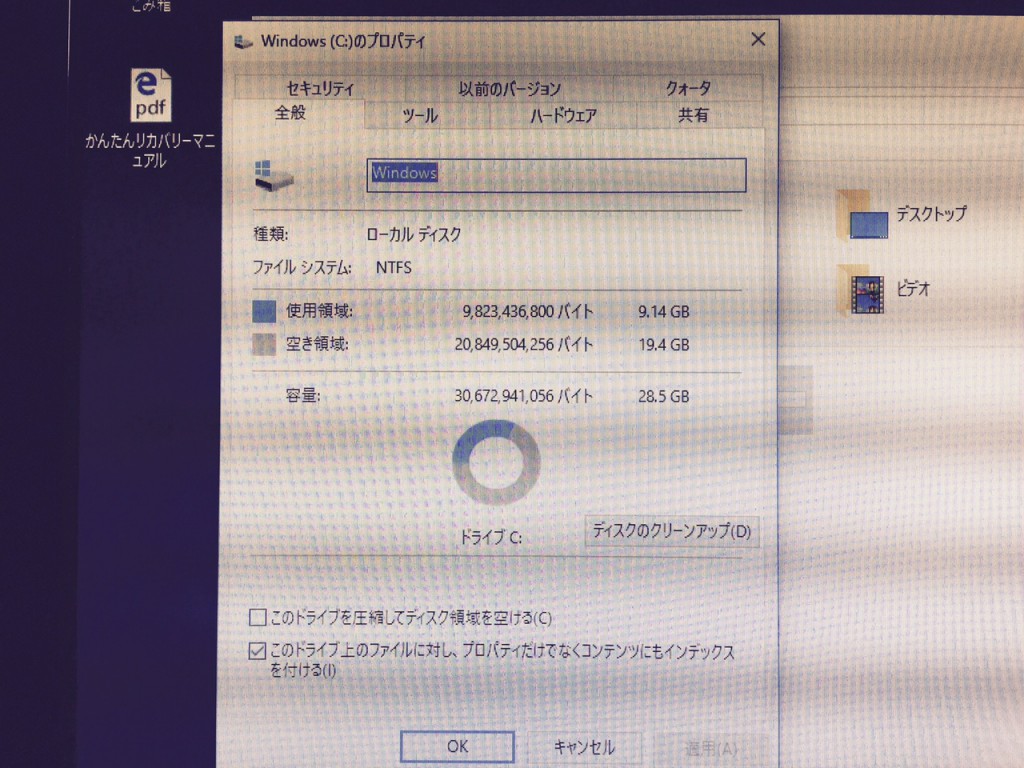
今回は以上です。
既に1週間ほど使用していますので、次回は使用感について書かせて頂きます。
![]()
【追記】
2016年10月現在、ドスパラDG-STK2Sはラインアップされていません。。。
代わりに(?)、性能アップしたDG-STK4という新型スティックPCが発売されています。リンク先はこちらです!
スティックPCの記事はシリーズ化しています。
よろしければご覧ください!
2.使用するには、キーボード、マウス、モニター等が別途必要ですよ!
3.スティックPCの接続とOSセットアップは簡単ですよ!
4.1週間使用して分かった,スティックPCはコストパフォーマンスが抜群ですね!


