待望の「新CPU:Atom X5-Z8500、メモリ4GB」スティックPCをセットアップしてみました!
以前の記事で、ドスパラから新発売されたDG-STK4S(新CPU:Atom X5-Z8500、メモリ4GB搭載モデル)について紹介させて頂きました。
そのDG-STK4Sを購入しましたので、今回は開梱状況、セットアップなどについて書かせて頂きます。
まず初めに、スティックPC以外の準備物について
【キーボード、マウス】
別途、キーボード、マウスが必要です。
DG-STK2では、ワイヤレスキーボード、マウスを準備しましたが、今回はUSBキーボード、マウスを準備しました。他のパソコンと共有するからです。
※ワイヤレスは、アドバンスト2.4GHzの無線形式のものです。Bluetoothのものは、OSセットアップ時には使用できませんので注意が必要です。
【HDMI端子付きのモニター、テレビ】
今回は、パソコンのモニター(24インチ、1920×1280ドット)を共用して使うことにしました。
【無線LAN環境】
OSセットアップ時に必要です。
有線LANでもOSセットアップはできますが、スティックPCではポートが空いていないように思います。
ドスパラ スティック型PC!! DG-STK4Sについて
DG-STK4Sについて
DG-STK4Sの外箱です。
DG-STK2Sと同じ大きさで、コンパクトですね。
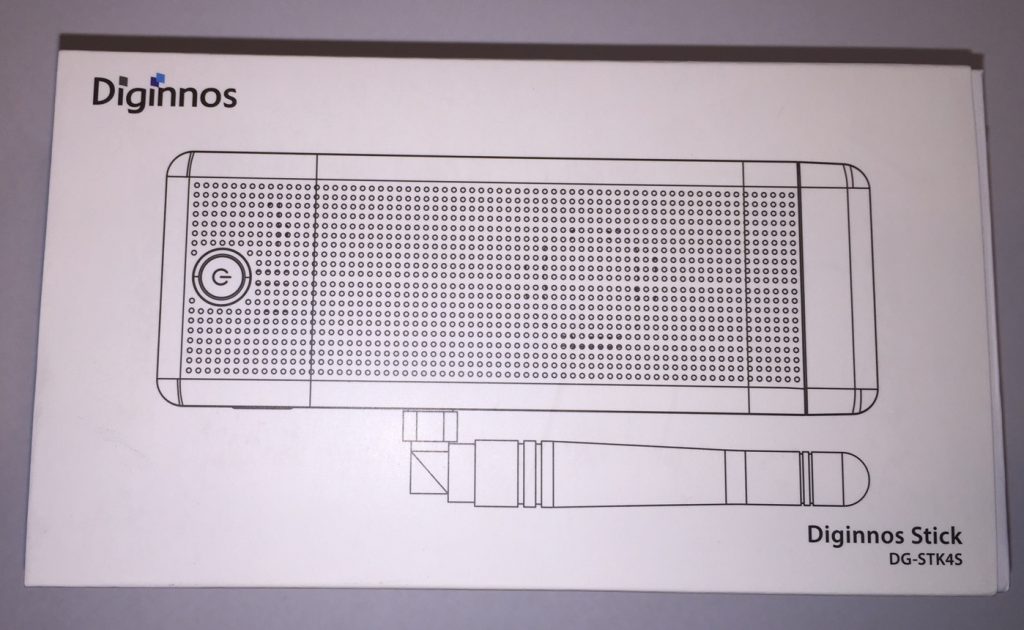

ふたを空けると本体や説明書(1枚)、HDMIケーブル、電源ケーブルが入っています。
【スティックPC本体】
アンテナが外に出ています。USBポートが2つ(両方とも、USB 3.0)、電源ポート、マイクロSDカードスロット、(蓋をとったら)HDMIポートが付いています。上についている丸いのは電源スイッチです。


【付属品】
付属品の電源コードとHDMIコードです。
HDMIコードについては、もう少し長いと有り難かったですね。モニターの種類によっては、背面のHDMIポートに接続すると、スティックPC本体が浮いてしまうからです。

説明書も付いています。
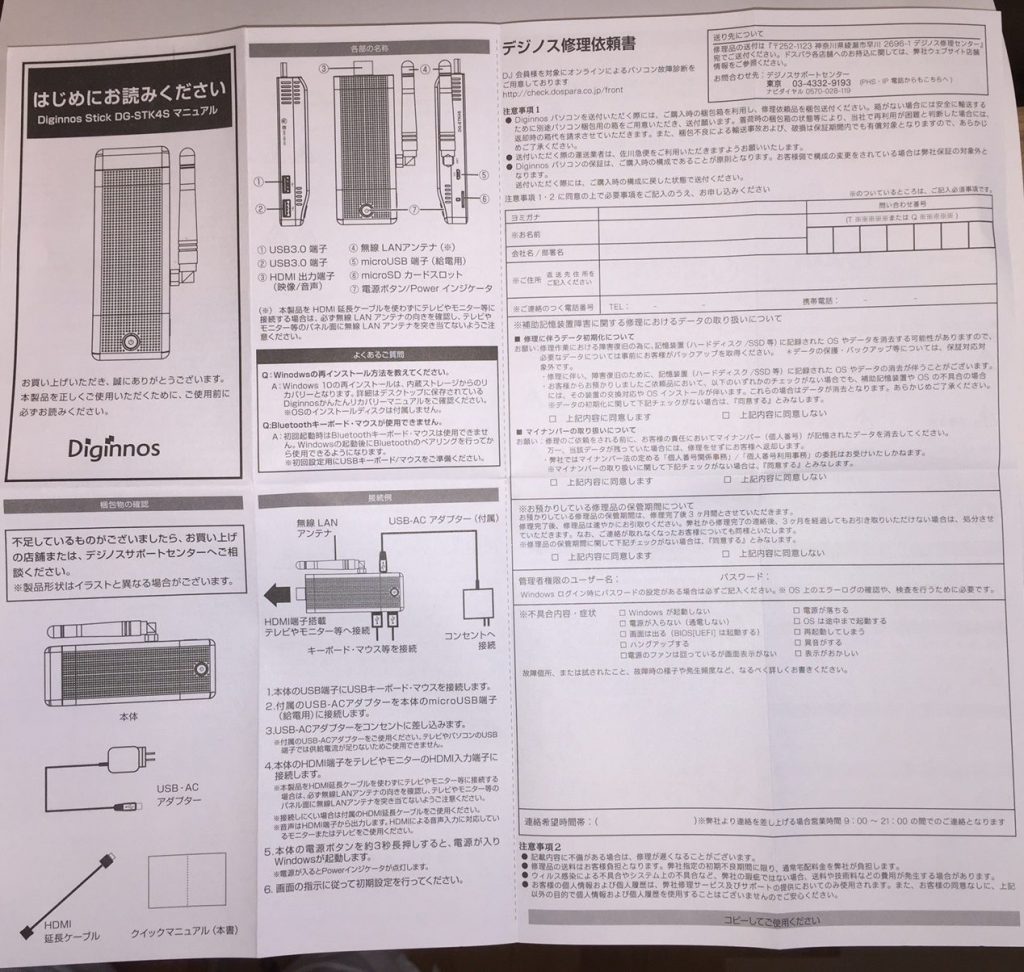
従来型(DG-STK2S)と新型(DG-STK4S)の大きさ比較
今はもうラインアップに無いDG-STK2S(左側)と、今回のDG-STK4S(右側)の大きさを比較してみました。
ご覧のとおり、DG-STK4Sは一回り以上太くなっています。
奥行き、高さは同じくらいで、重さも似たようなものです。
(DG-STK2Sは、Z3735を使った普及型スティックPCより少しばかり大きめです。)

本体中心の接続の状況
モニターとの接続写真はちょっと写せませんでした。よって、本体中心の一部接続写真を掲載させて頂きます。
写真右下のUSBポートにキーボードとマウスを接続し、HDMIケーブルをモニターに接続します。
※無線キーボード、マウスの場合は、USBポート1つに、受信部を接続します。

スティックPCの立ち上げ
スティックPC接続後、3秒間、電源ボタンを【長押し】して、電源オンします。
※長押しするということを知らず、最初、電源が入らなくて焦りました。
DG-STK2Sの時より、さらに早くセットアップができるようになっていますね。
地域・言語・タイムゾーンなどの確認、ライセンス条項への同意、無線LAN接続の確認、アカウントの作成などを行なうだけで、Windows 10の初期画面が立ち上がってきます。
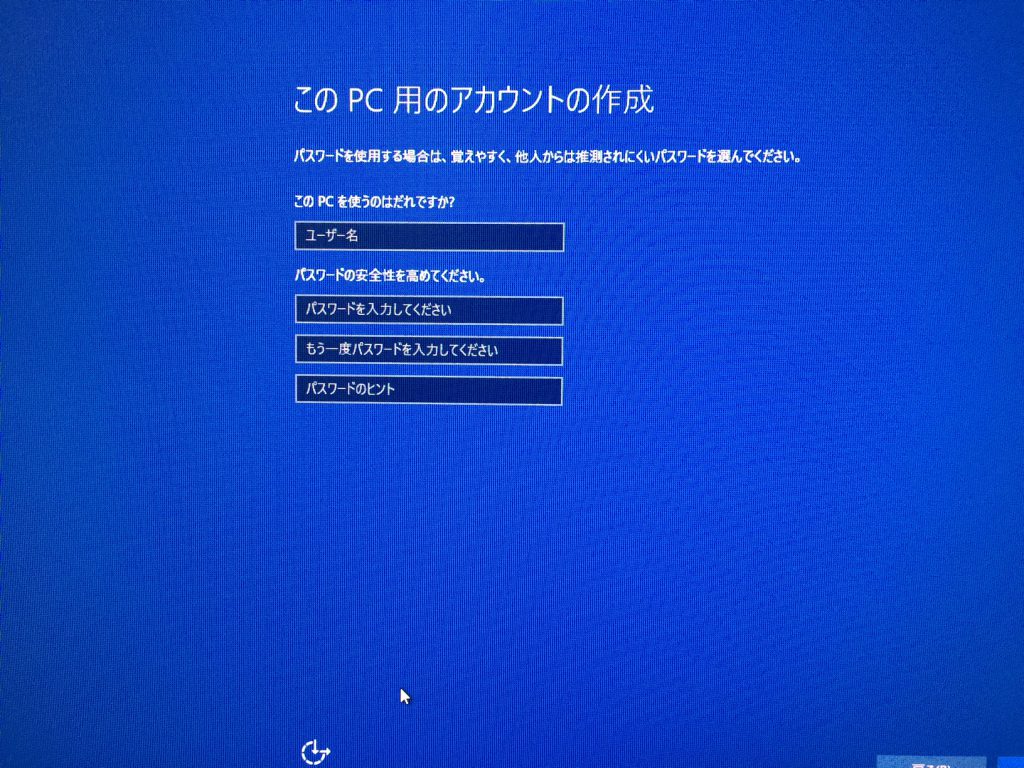
立ち上げ後、最初に行う作業としては、ウイルス対策ソフト(マカフィーリブセーフ)の登録です。このソフトは、1年間有効なようです。
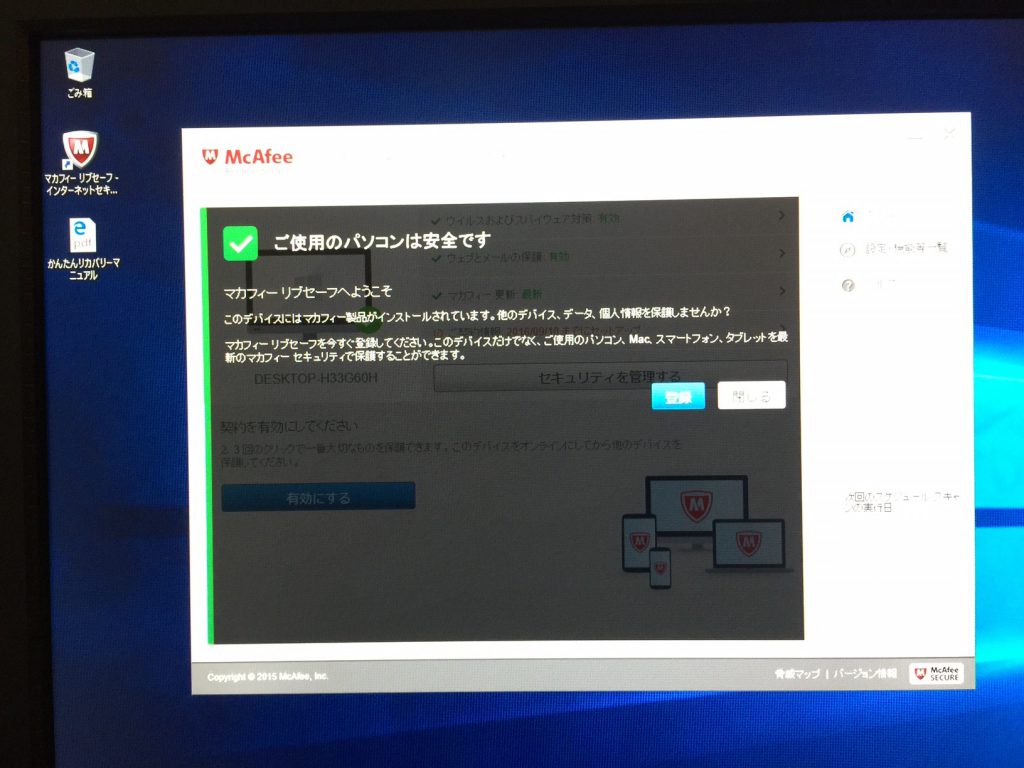
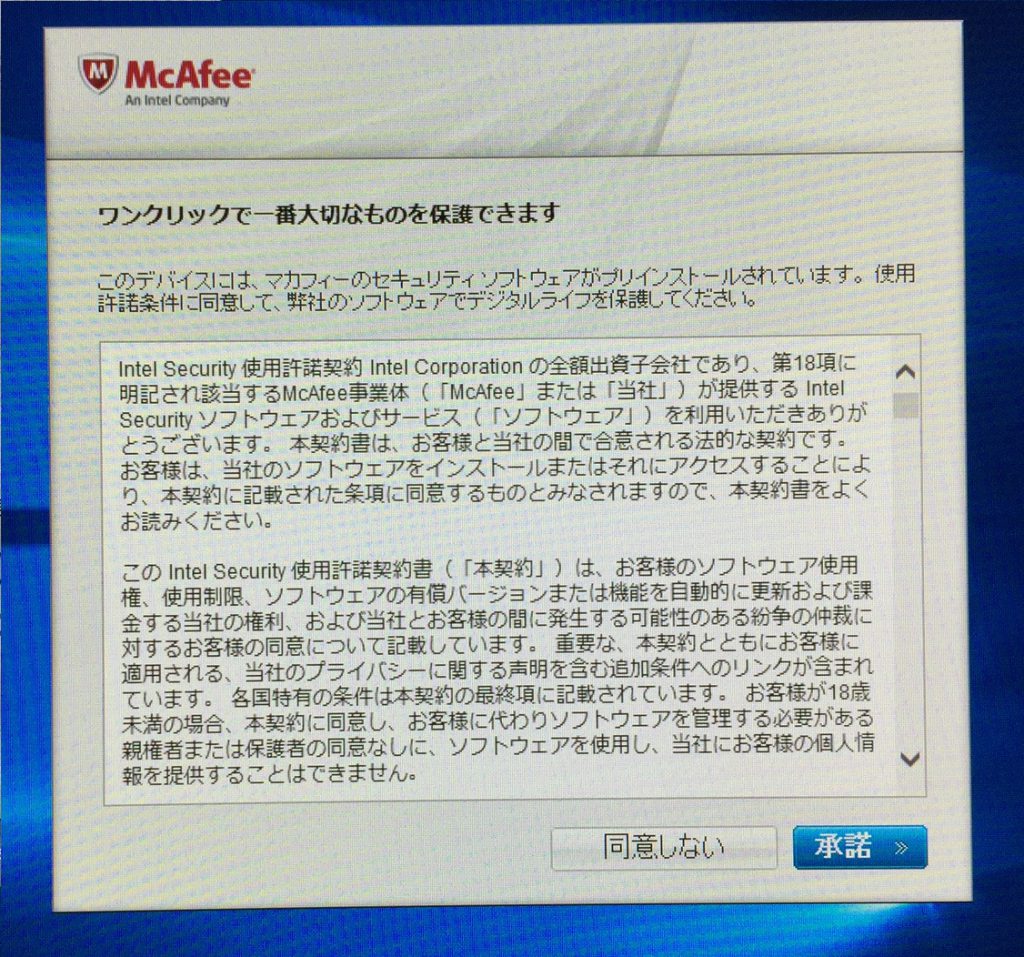
ディスクの空き容量はどうなのか?
ディスクの空き容量についても確認してみました。
空き容量は17.2GBとなっていました。
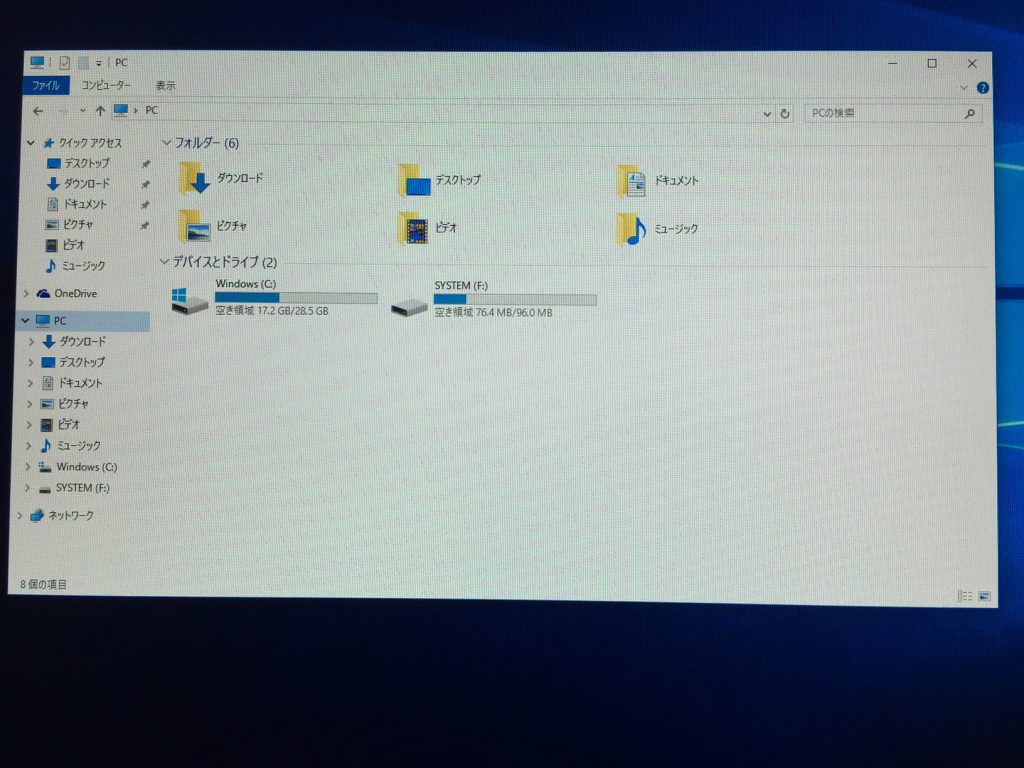
あまり大きな容量ではないので、オンライン・ストレージを利用するなどをしっかりと活用したいと思います。
ドスパラ:DG-STK4に関する記事はこちらです!
・待望のスティックPC:DG-STK4が発売されました!
・スティックPC:DG-STK4をセットアップしてみました! ←本記事
・スティックPC:DG-STK4を1週間使ってみました!

